
After setting the properties of the selected paragraphs, click the “OK” button at the bottom of the “Paragraph” dialog box to apply your changes and close the dialog box.Īlternatively, to quickly change line spacing for a selected paragraph in Word, click the “Line and Paragraph Spacing” button in the “Paragraph” button group on the “Home” tab of the Ribbon. Set Line Spacing and Paragraph Spacing in Word – Instructions: A picture of the “Paragraph” dialog box in Word.Īny changes you make to the spacing, alignment, and indentation appear in the “Preview” window at the bottom of the “Paragraph” dialog box. To set the line spacing for the selected paragraphs, use the “Line spacing” drop-down and, if needed, the adjacent “At” spinner box. To not add paragraph spacing between paragraphs of the same style, check the “Don’t add space between paragraphs of the same style” checkbox. Set both the amount of spacing before and after each paragraph by using the spinner arrows next to each box. The “Before” and “After” boxes determine the amount, measured in points, of spacing before and after the selected paragraphs. To set the line and paragraph spacing, use the spinner boxes, checkbox and drop-down in the “Spacing” section. To set the paragraph indentation, use the spinner boxes, checkbox and drop-down in the “Indentation” section.
Separately, the “Alignment” drop-down in the “General” section lets you apply paragraph alignment. You can set all the properties of selected paragraphs using this dialog box. If needed, then click the “Indents and Spacing” tab to view and change these settings. Then click the “Paragraph” dialog box button in the lower-right corner of the “Paragraph” button group. To then open the “Paragraph” dialog box in Word to set the line spacing and paragraph spacing for the selected paragraphs, click the “Home” tab in the Ribbon. To adjust multiple paragraphs, click and drag over the paragraphs to select them. To adjust a single paragraph, click into it. Before you do this, however, first select the paragraphs to adjust in the document. You can set line spacing and paragraph spacing in Word on the “Indents and Spacing” tab of the “Paragraph” dialog box. Paragraph spacing is the amount of space before and after the paragraphs in a document. Line spacing is the amount of space between each line in your paragraph. You can set line spacing and paragraph spacing in Word. Step 2: Click in the document body, then press Ctrl + A on your keyboard to select everything.Set Line Spacing and Paragraph Spacing in Word: Overview Step 1: Open the document with the line spacing you want to change. The steps in this article were performed in the Microsoft Word for Office 365 version of the program, but will work in most other versions as well.
HOW TO FIX SENTENCE SPACING BETWEEN WORDS IN WORD 2007 HOW TO
How to Reduce Line Spacing if Microsoft Word Line Spacing is Too Big
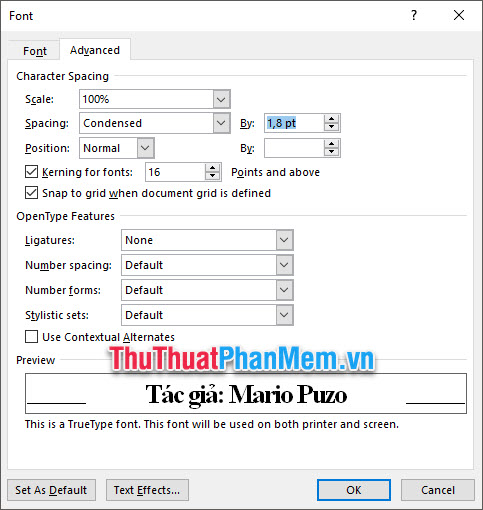
Our guide below will show you how to reduce the line spacing for a document in Microsoft Word. It may seem tedious to change the line spacing in an existing document, but Word has an option that lets you quickly select the entire document, then adjust the line spacing for everything. One of the more common changes involves the line spacing. If your school, job, or organization has document formatting requirements, then it’s possible that you will need to make some changes when writing a document in Microsoft Word. This article continues below with additional information and pictures of the steps.


 0 kommentar(er)
0 kommentar(er)
