

- #DELETE PLIST FILES MAC HOW TO#
- #DELETE PLIST FILES MAC FOR MAC#
- #DELETE PLIST FILES MAC MAC OSX#
- #DELETE PLIST FILES MAC INSTALL#
- #DELETE PLIST FILES MAC SOFTWARE#
However, some files may still be lurking behind. When you uninstall Xcode from your Mac, a bunch of these files will be deleted. That’s why you should use the mdfind command to locate the files before uninstalling Xcode. You may find extra Xcode files in directories not listed above on your Mac. Files and folders commonly associated with Xcode are listed below: Mind you, you shouldn't delete all directories displayed in the results. You can run the command again after uninstalling Xcode to find any leftover file. Take note of the directories and file paths in the results.
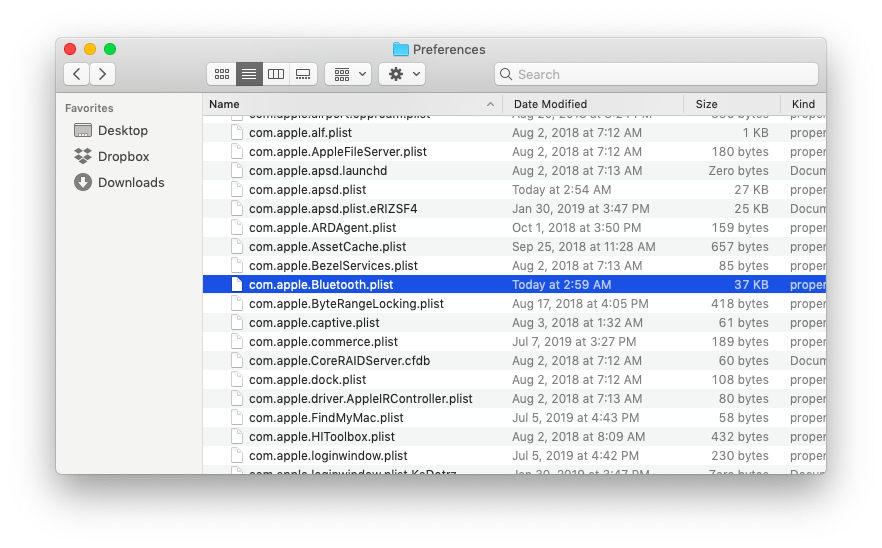
Type or paste the command below into the Terminal console and press Return on your keyboard.ģ. Go to Finder > Applications > Utilities and double-click Terminal.Ģ. You can use the mdfind command in Terminal to locate all the files associated with the Xcode app. That’ll give you an idea of where to look when you need to delete Xcode’s leftover files after uninstalling the app.
#DELETE PLIST FILES MAC HOW TO#
How to Uninstall XCode From Your Macīefore you proceed to uninstall Xcode, we recommend that you find where the app's files and components are located on your Mac. You may also need to uninstall Xcode if you’re selling off your Mac or gifting it tot someone who isn’t a developer. Uninstalling the app might be the next best thing if all troubleshooting solutions prove abortive.
#DELETE PLIST FILES MAC INSTALL#
Say, for example, XCode fails to compile your app or install some vital components/simulators. So when some features of Xcode consistently malfunction time and time again, you might want to completely remove the app from your Mac. Sometimes, the best way to fix the issues and prevent Xcode from filling up your hard drive is to uninstall the app and reinstall it from scratch. In the long run, these temp files may cause the app (and your Mac) to freeze or malfunction during usage. During usage, Xcode also creates a lot of temporary cache files that consume an insane amount of storage space. The (latest version of the) app is about 11GB on the App Store. Despite being a super app development tool with several benefits, Xcode has one huge downside: it’s a data hog.
#DELETE PLIST FILES MAC FOR MAC#
Creating applications for Mac and iOS devices is a lot easier with Xcode. Should removing these files and running the program does not resolve the issue, you might need to remove all of them and reinstall the program.Xcode is one of the best Integrated Development Environments (IDEs) for writing, testing, and deploying Apple apps. One can get the user ID by typing "whoami" at a Terminal prompt. Where is replaced with the person's user ID. Do so in the Terminal application by running the following command: You need to stop the CFPREFSD process for the current user. When you go to Finder - Applications - Utilities and open Activity Monitor on the 10.9.x computer you see that there is a CFPREFSD process visible for root user and for the current logged in user. Only by stopping the "cfprefsd" process and starting SPSS Statistics, will it generate a new "plist" preference file and default toolbar. Rather, Mavericks restore its cached copy. Since OSX 10.9.x Mavericks a cached copy of your "plist" file is stored that uses a background process: CFPREFSDĭeleting the "plist" file and restarting SPSS Statistics does not create a new copy of these files.
#DELETE PLIST FILES MAC MAC OSX#
FYI: Additionally, if you are using Mac OSX Mavericks 10.9.x, you need to stop the process that protects this file and restores it (it is deleted):

This is related to Java initialization routines. NOTE: When you launch Statistics for the first time, it will take a little longer than subsequent launches, until you reboot your computer again.
#DELETE PLIST FILES MAC SOFTWARE#
(14) Close the software (do not force quit) (11) Close the software (It should be quicker, do not force quit) Rm -fR ~/Library/Preferences/įinish and test your changes by doing the following: Another option is to use the Terminal application and do the following: The list of menu options will now include 'Library'. (4) Select the 'Go' menu at top of screen. (3) Select the 'Home' (house) icon (folder) in the left-hand pane. You can delete it by opening the Finder and locate the Library/Preferences folder: /Library/Preferences/ Delete the following file: on your Macintosh to dramatically reduce the opening and closing of the Statistics software.


 0 kommentar(er)
0 kommentar(er)
